

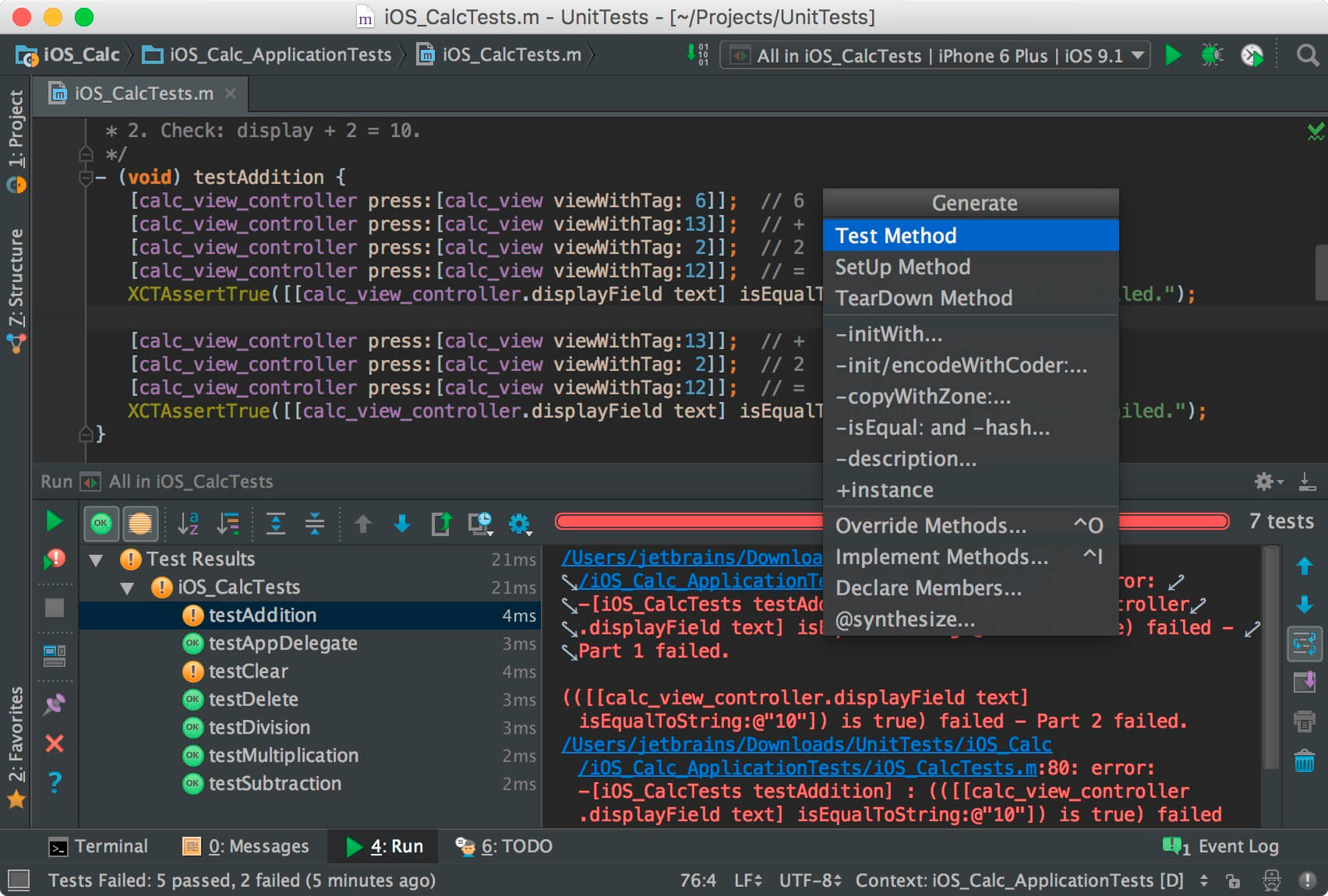
On the Plugins page, click the Settings button, and then click Install Plugin from Disk. In the IDE, go to Settings/Preferences ( Ctrl+Alt+S) and select Plugins.
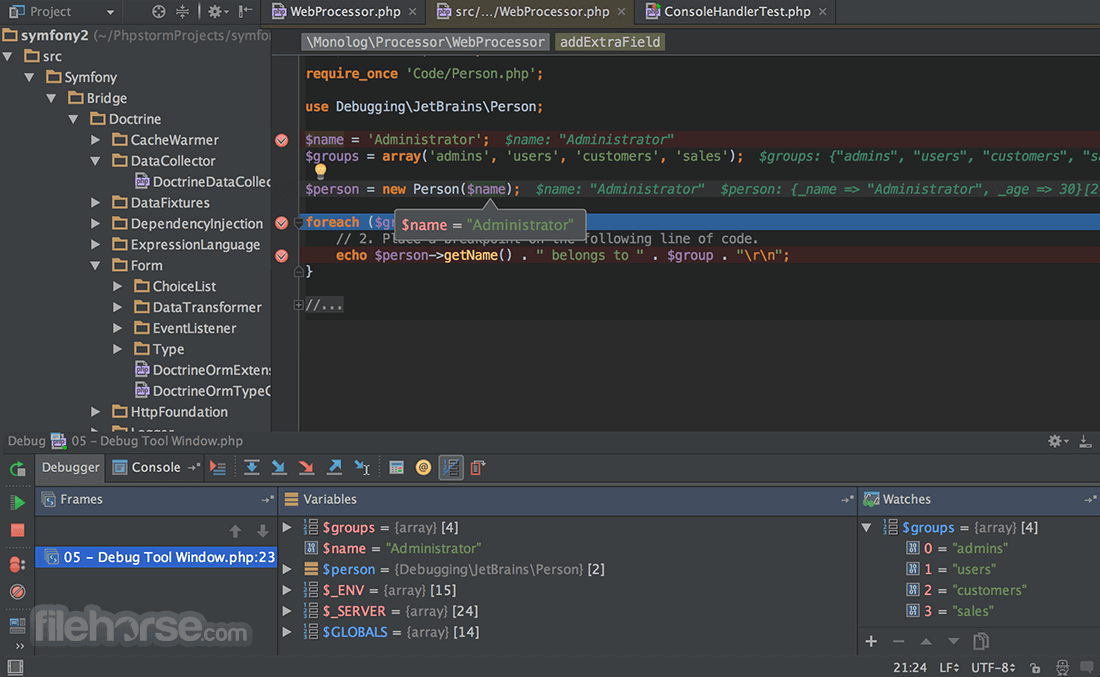
If you choose to download the ZIP file, complete these steps to add the CodeTogether plugin to your IntelliJ-based IDE. Install CodeTogether directly from your IntelliJ-based IDE via the JetBrains Plugins Repository.ĭownload the ZIP file from the CodeTogether download page and add the file in your IDE. You have two options when installing the CodeTogether plugin: To join a CodeTogether session from an IntelliJ-based IDE, 2019.2 or higher is required. To host a CodeTogether session from an IntelliJ-based IDE, 2019.1 or higher is required. Participants can also join from Eclipse or VS Code with the corresponding plugin/extension installed, or from a browser with no additional installation required. The IntelliJ plugin is not required to join sessions hosted from IntelliJ.


 0 kommentar(er)
0 kommentar(er)
